이번 시간부터 본격적으로 kicad 프로그램으로 회로도 및 pcb 설계를 진행해 보도록 하겠습니다. 이번 강좌에서는 먼저 프로젝트를 생성하는 방법부터 시작하여 풋프린트 라이브러리 제작을 위해 신규 라이브러리를 생성하는 과정까지 진행하도록 하겠습니다.

그럼 아래의 목차와 같이 관련 내용을 설명드리도록 하겠습니다.
- 프로젝트 생성하기
- 풋프린트 신규 라이브러리 생성
프로젝트 생성하기
kicad에서 새로운 회로도 및 pcb를 설계하려면 먼저 프로젝트를 생성하여야 합니다. kicad에서 프로젝트란 회로 및 pcb 파일을 포함한 모든 관련 파일들을 모아둔 폴더 정도로 생각하시면 되겠습니다. kicad를 실행하시고 메뉴바에서 파일 - 새 프로젝트를 클릭하여 새로운 프로젝트를 생성하시면 됩니다. 원하시는 위치와 이름으로 생성하시면 되는데, 저는 이번 강좌를 진행하며 예전에 만들었던 edubot 보드를 다시 한번 만들어볼 예정이라 프로젝트명을 edubot으로 지정하였습니다.
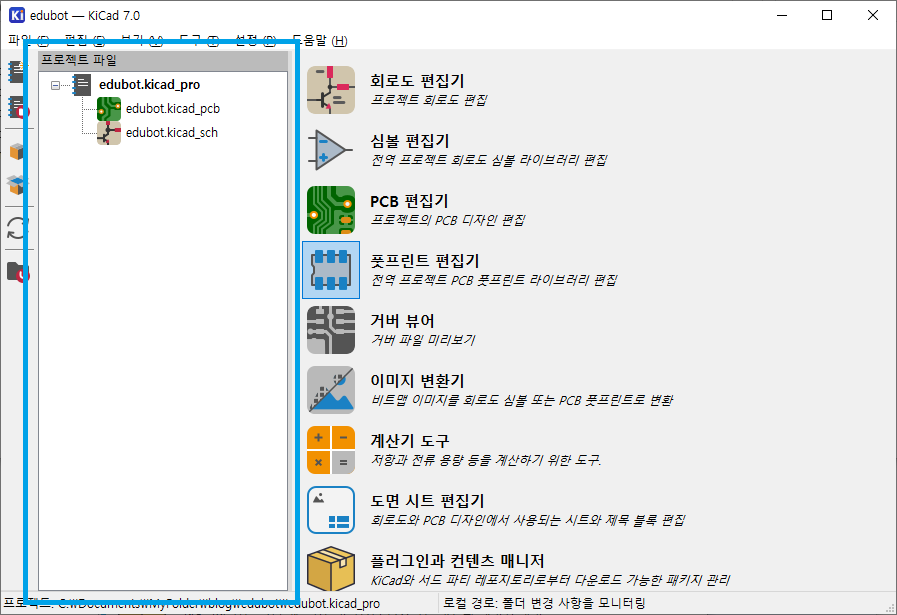
프로젝트를 생성하셨다면 위에 보이는 프로젝트 파일 영역인 파란색 영역에 새로운 파일들이 생성된 것이 보이실 겁니다. *. kicad_pcb 파일은 pcb 편집기에서 작업할 pcb 관련 파일이고, *. kicad_sch 파일은 회로도 편집기에서 작업할 회로도 관련 파일입니다.
새 프로젝트 생성 직후에는 위의 2가지 파일만이 존재하지만, 이후 여러 가지 작업을 진행하시다 보면 다른 파일들이 추가되는 것을 보실 수 있으실 겁니다.
풋프린트 신규 라이브러리 생성
원래 작업 순서를 따진다면 회로도를 먼저 그리고 pcb 설계로 넘어가지만, 라이브러리는 반대로 pcb 풋프린트를 먼저 그리고 회로도 심볼을 그립니다. 그 이유는 회로도 심볼 라이브러리를 제작할 때 그 심볼 라이브러리에 해당하는 풋프린트 라이브러리를 지정하게 되어있어서입니다. 그럼 풋프린트 라이브러리 제작 방법에 대해 알아보겠습니다.
참고로 kicad에서는 pcb 파일에서 사용되는 라이브러리를 풋프린트라고 합니다. (일부 캐드 프로그램에서는 pcb 데칼 등 다르게 부르기도 합니다.) 또한 회로도 파일에서 사용되는 라이브러리를 심볼이라고 합니다. (이 또한 일부 캐드 프로그램에서는 다르게 부르기도 합니다.)
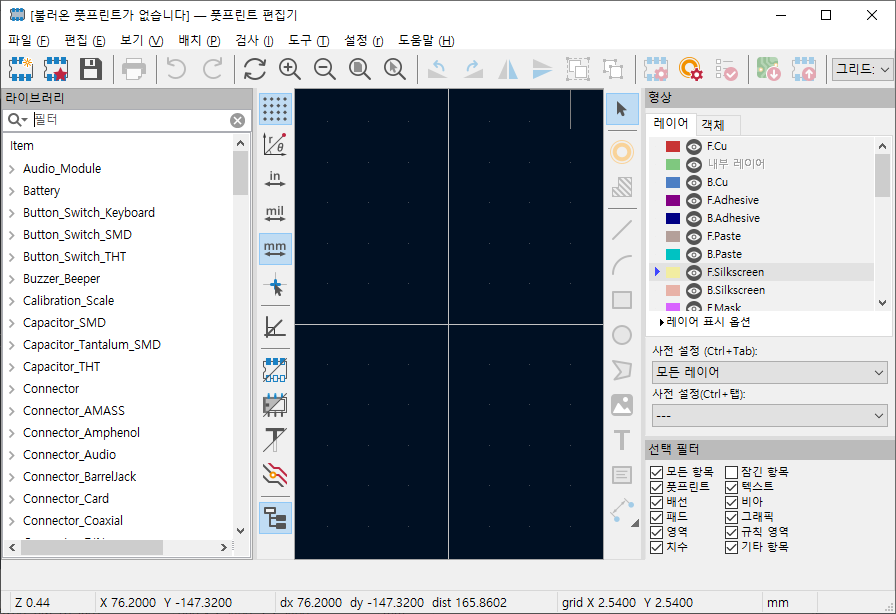
kicad 메인 화면에서 풋프린트 편집기 메뉴를 눌러 풋프린트 편집기 프로그램을 실행해 줍니다. 처음 실행하실 경우 전역 풋프린트 라이브러리 테이블 설정을 하라고 나오는데, 권장으로 설정해 주시면 됩니다. 저 같은 경우에는 기존 제공해 주는 라이브러리 대신 모든 라이브러리를 제가 직접 작성하여 사용하는 편이라, 풋프린트 편집기 실행 후 일단 메뉴바에서 파일 - 새 라이브러리를 눌러 제가 사용할 라이브러리를 새로 하나 만들도록 하겠습니다. 파일 - 새 라이브러리를 누르면 라이브러리를 추가할 라이브러리 테이블을 선택하라고 팝업 창이 하나 뜨는데요, 팝업 창 선택 항목 중 전역은 현재 프로젝트 외에 다른 프로젝트들에서도 지금 만드는 라이브러리를 사용한다는 것이고, 프로젝트는 현재 프로젝트에서만 지금 만드는 라이브러리를 사용한다는 것입니다. 저는 프로젝트를 선택한 후 라이브러리를 생성하겠습니다.
저는 kicad로 제가 만든 회로도 및 pcb 파일을 다른 사람에게 공유할 때 라이브러리 파일까지 함께 전달을 하기위하여, 라이브러리 파일을 프로젝트 폴더 내에 함께 배치를 하는 편입니다. 라이브러리를 함께 전달하지 않고 프로젝트를 다른 사람에게 전달할 경우 신규로 제작한 라이브러리들은 정상적으로 불러와지지 않기 때문입니다. 따라서 라이브러리 파일을 프로젝트 폴더 내에 생성하는데, 전역으로 할 경우 다른 프로젝트들에서 자신의 프로젝트 폴더에 포함되지 않은 라이브러리를 사용할 가능성이 생겨, 프로젝트 공유 시 라이브러리를 불러오지 못하는 오류가 발생할 가능성이 생기게 됩니다. 전역으로 설정하는 것이 라이브러리를 관리하는 관점에서는 편하지만, 저한테는 프로젝트 공유의 관점에서 문제가 되기에 신규로 추가하는 라이브러리는 프로젝트 테이블에 추가를 합니다.
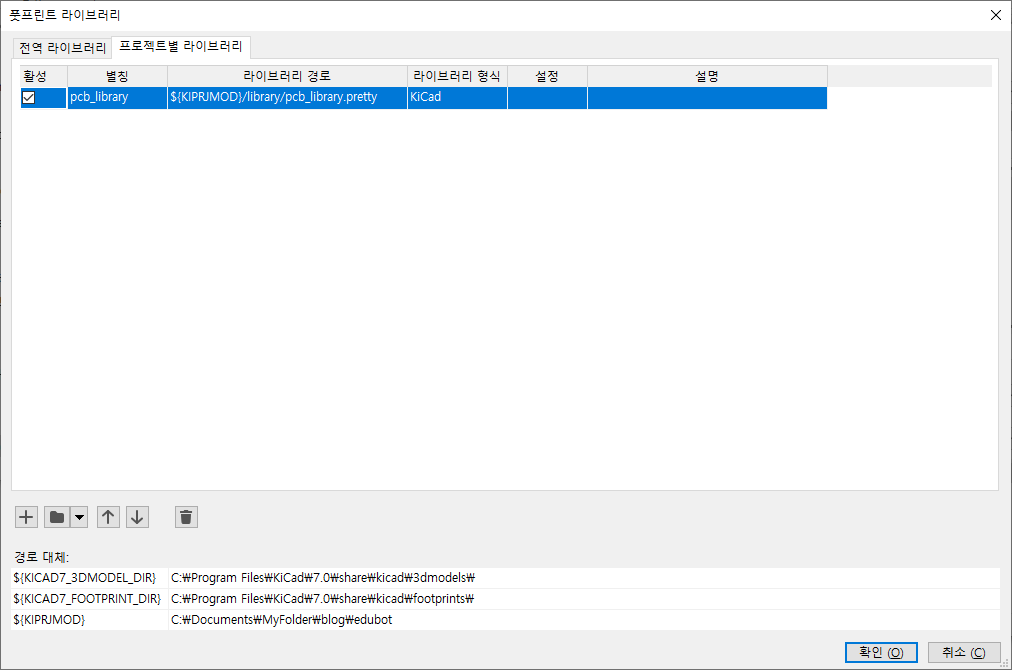
저는 신규 라이브러리를 프로젝트 폴더내 library 폴더를 신규로 만들어서 pcb_library.pretty 파일로 생성하였습니다. 그러면 정상적으로 라이브러리가 추가되었는지 확인하기 위해 풋프린트 편집기의 메뉴바에서 설정 - 풋프린트 라이브러리 관리를 눌러보겠습니다. 저와 동일하게 진행을 하셨다면 팝업창의 프로젝트별 라이브러리 탭에 저와 동일하게 pcb_library가 등록된 것을 보실 수 있을 것입니다.
풋프린트 라이브러리 관리에서는 기존에 등록된 라이브러리의 사용 여부를 결정하거나, 등록된 라이브러리를 추가, 삭제 등을 진행할 수 있습니다.
그럼 다음 시간에는 새로 만든 라이브러리에 실제 풋프린트릴 제작하여 저장하는 방법을 알려드리도록 하겠습니다.
kicad 강좌
kicad 강좌 #01 회로도 및 pcb 설계 개념 이해하기
'kicad 강좌' 카테고리의 다른 글
| kicad 강좌 #02 kicad 소개 및 설치하기 (0) | 2023.11.09 |
|---|---|
| kicad 강좌 #01 회로도 및 pcb 설계 개념 이해하기 (0) | 2023.11.08 |

